1. เรียกใช้โปรแกรมจาก Start > Program > FastStone > FastStone Capture ดังภาพขวามือ
2. โปรแกรมนี้เป็นโปรแกรมฟรีแวร์ ที่อนุญาตให้ใช้ได้ใน 30 วัน ดังนั้นทุกครั้งที่เข้าสู่โปรแกรม จะมีการแจ้งเตือนจำนวนวันที่เหลืออยู่ แสดงดังภาพด้านซ้าย หากต้องการทำงานต่อให้กดที่ปุ่ม Continue Trial
3. จะปรากฏแถบเครื่องมือของโปรแกรมนี้บนหน้า Desktop ที่สามารถกำหนดให้มีการจับภาพไปที่ที่ต้องการ
To Clipboard คือการจับภาพไปฝากไว้ที่หน่วยความจำ (ซึ่งเรามองไม่เห็น) คล้ายการ Copy หรือ Ctrl + C ทั่วไป เมื่อต้องการนำภาพที่ได้ไปใช้ เช่นอาจต้องการนำไปใช้ในไมโครซอฟท์เวิร์ด ก็ให้กด Paste หรือ Ctrl +V (วาง) ซึ่งเป็นการดึงภาพที่คัดลอกไว้ที่หน่วยความจำให้ปรากฏออกมา
To File คือการจับภาพ และส่งไปบันทึกลงเป็นไฟล์ภาพทันที
ส่วนตัวเลือกอื่น ๆ ก็น่าจะพอเดาได้ว่าหมายถึงอะไร
สำหรับการดึงภาพมาวางที่ Blog นี้ ต้องแทรกภาพเข้ามาในแบบของไฟล์ภาพเท่านั้น ไม่สามารถ Paste ได้ ดังนั้นจึงต้องใช้ To Editor หรือ To File เท่านั้น ในที่นี้แนะนำให้เลือกเป็นแบบ To Editor เพื่อจะได้ไปเพิ่มเติมตกแต่งได้อีกก่อนจะบันทึก
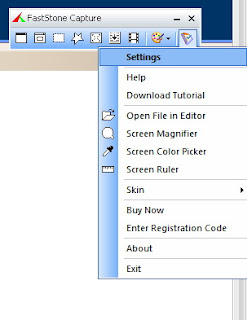 4. การเซตค่าที่จำเป็น ให้เลือกจากรูปที่เห็นแล้วเลือก Setting จะปรากฏหน้าต่าง Setting ซึ่งมีส่วนที่ควรทราบได้แก่ ในส่วนของแท็บ Capture มีตัวเลือกหนึ่งคือ Include Mouse Pointer in the Capture ซึ่งหมายถึงต้องการให้จับภาพเมาส์มาด้วยหรือไม่ ถ้าต้องการก็ให้คลิกถูกหน้าข้อความดังกล่าว
4. การเซตค่าที่จำเป็น ให้เลือกจากรูปที่เห็นแล้วเลือก Setting จะปรากฏหน้าต่าง Setting ซึ่งมีส่วนที่ควรทราบได้แก่ ในส่วนของแท็บ Capture มีตัวเลือกหนึ่งคือ Include Mouse Pointer in the Capture ซึ่งหมายถึงต้องการให้จับภาพเมาส์มาด้วยหรือไม่ ถ้าต้องการก็ให้คลิกถูกหน้าข้อความดังกล่าวส่วนแท็บ Hotkeys 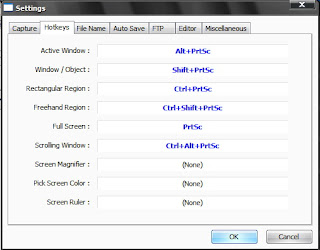 จะปรากฏเป็นปุ่มคีย์ลัดที่ใช้คีย์บอร์ดเป็นตัวจับภาพแทนการใช้เมาส์ อันนี้จำเป็นต้องทราบไว้บ้างเพราะบางครั้งเราอาจต้องการจับภาพบางอย่างที่เมาส์ไม่สามารถกระทำได้ เช่น ต้องการจับภาพเมนูที่เป็น drop down เมาส์จะต้องค้างไว้ที่ส่วนเมนูดังกล่าว ถ้านำเมาส์ออกจะทำให้เมนูเหล่านี้เก็บขึ้นไปเหมือนเดิม ดังนั้นจึงต้องใช้คีย์บอร์ดมาช่วย โดยอาจใช้การจับภาพเป็นการครอบสี่เหลี่ยม (Rectangular Region) ก็ให้กด Ctrl + PrtSc พร้อมกันนั่นเอง (ปุ่มเหล่านี้เราตั้งค่าใหม่เองได้)
จะปรากฏเป็นปุ่มคีย์ลัดที่ใช้คีย์บอร์ดเป็นตัวจับภาพแทนการใช้เมาส์ อันนี้จำเป็นต้องทราบไว้บ้างเพราะบางครั้งเราอาจต้องการจับภาพบางอย่างที่เมาส์ไม่สามารถกระทำได้ เช่น ต้องการจับภาพเมนูที่เป็น drop down เมาส์จะต้องค้างไว้ที่ส่วนเมนูดังกล่าว ถ้านำเมาส์ออกจะทำให้เมนูเหล่านี้เก็บขึ้นไปเหมือนเดิม ดังนั้นจึงต้องใช้คีย์บอร์ดมาช่วย โดยอาจใช้การจับภาพเป็นการครอบสี่เหลี่ยม (Rectangular Region) ก็ให้กด Ctrl + PrtSc พร้อมกันนั่นเอง (ปุ่มเหล่านี้เราตั้งค่าใหม่เองได้)
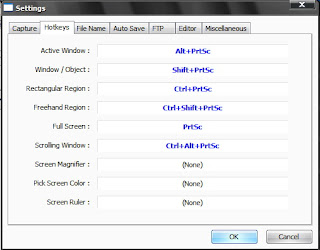 จะปรากฏเป็นปุ่มคีย์ลัดที่ใช้คีย์บอร์ดเป็นตัวจับภาพแทนการใช้เมาส์ อันนี้จำเป็นต้องทราบไว้บ้างเพราะบางครั้งเราอาจต้องการจับภาพบางอย่างที่เมาส์ไม่สามารถกระทำได้ เช่น ต้องการจับภาพเมนูที่เป็น drop down เมาส์จะต้องค้างไว้ที่ส่วนเมนูดังกล่าว ถ้านำเมาส์ออกจะทำให้เมนูเหล่านี้เก็บขึ้นไปเหมือนเดิม ดังนั้นจึงต้องใช้คีย์บอร์ดมาช่วย โดยอาจใช้การจับภาพเป็นการครอบสี่เหลี่ยม (Rectangular Region) ก็ให้กด Ctrl + PrtSc พร้อมกันนั่นเอง (ปุ่มเหล่านี้เราตั้งค่าใหม่เองได้)
จะปรากฏเป็นปุ่มคีย์ลัดที่ใช้คีย์บอร์ดเป็นตัวจับภาพแทนการใช้เมาส์ อันนี้จำเป็นต้องทราบไว้บ้างเพราะบางครั้งเราอาจต้องการจับภาพบางอย่างที่เมาส์ไม่สามารถกระทำได้ เช่น ต้องการจับภาพเมนูที่เป็น drop down เมาส์จะต้องค้างไว้ที่ส่วนเมนูดังกล่าว ถ้านำเมาส์ออกจะทำให้เมนูเหล่านี้เก็บขึ้นไปเหมือนเดิม ดังนั้นจึงต้องใช้คีย์บอร์ดมาช่วย โดยอาจใช้การจับภาพเป็นการครอบสี่เหลี่ยม (Rectangular Region) ก็ให้กด Ctrl + PrtSc พร้อมกันนั่นเอง (ปุ่มเหล่านี้เราตั้งค่าใหม่เองได้)5. ทีนี้มาดูเครื่องมือสำคัญในการใช้งาน หมายเลข 1 คือการเลือกที่จะจับภาพ Active Windows บางครั้งเราอาจเปิดหลายหน้าต่างพร้อมกัน แต่จะมีเพียงหน้าต่างเดียวเท่านั้นที่กำลัง Active หรืออยู่บนสุด เมื่อคลิกที่รูป 1 จะมีการจับภาพเกิดขึ้นทันที และส่งไปที่ Editor ของโปรแกรม FastStone ให้เราตกแต่ง หรือบันทึกได้ต่อไป สำหรับการตกแต่งภาพใน Editor นี้จะกล่าวถึงในบทความถัดไป เดี๋ยวบทความจะยาวเกินไป ตอนนี้ให้กดที่ปุ่ม Save As เพื่อบันทึกไว้ก่อนก็ได้
กรณีนี้หากไม่มีหน้าต่างใดเปิดอยู่จะเป็นการจับภาพ Desktop แทน
หมายเลข 2 เป็นการจับภาพ Object ซึ่งอาจเป็นหน้าต่าง หรือเป็นชิ้นส่วนต่าง ๆ ในหน้าต่างก็ได้ ซึ่งเมื่อเราย้ายตำแหน่งเมาส์จะมีการกำหนดกรอบสีแดงปรากฏไปตามพื้นที่ที่เมาส์อยู่เหนือบริเวณนั้น ๆ โดยอัตโนมัติ ดังภาพ
และเมื่อเราคลิกเลือกพื้นที่ตามกรอบสีแดงที่ต้องการก็จะได้ภาพนี้ส่งต่อไปให้ Editor ต่อไป
หมายเลข 3 เป็นการจับภาพแบบวาดสี่เหลี่ยม (Rectangular Region) ตีกรอบลงไปเองในพื้นที่ที่ต้องการโดยอิสระ เมื่อกดปุ่มเลือกวิธีนี้แล้ว จะพบว่ามีเส้นพิกัดปรากฏขึ้นให้เราตีกรอบสี่เหลี่ยมในจุดที่ต้องการให้ลากจากมุมบนซ้ายไปยังมุมล่างขวาของขอบเขตที่ต้องการ ดังภาพ
จะได้ภาพส่งไปที่ Editor ดังนี้
หมายเลข 4 คล้ายหมายเลข 3 แต่เป็นการวาดแบบอิสระ (Freehand Region) เพื่อให้ได้ภาพตามรูปทรงที่ต้องการ โดยอาจใช้การลากเมาส์ หรือการคลิกเมาส์ไปตามจุดต่าง ๆ แต่จะต้องให้จุดเริ่มต้น และจุดสิ้นสุดมาบรรจบกันเป็นอันใช้ได้
หมายเลข 5 เป็นการจับภาพแบบเต็มจอ (Full Screen) นั่นคือ หน้าจอใหญ่แค่ไหนมีอะไรที่ปรากฏก็จับภาพมาทั้งหมด ไม่เลือกที่รักมักที่ชัง อย่างที่เห็นข้างล่างนี้
หมายเลข 6 เป็นการจับภาพที่เหนือชั้นมาก นั่นคือจับภาพที่มองไม่เห็นให้ด้วย เรียกว่า Scrolling Window หมายความว่า หน้าจอที่เห็นอาจเห็นไม่หมดต้องเลื่อนลงไปดู (Scrolling) วิธีการนี้จะช่วยจับภาพในหน้าต่างที่มีเนื้อหายาวมาก ๆ จะสามารถจับภาพเนื้อหามาให้ทั้งหมด แม้จะมองไม่เห็นก็ตาม ดังภาพเปรียบเทียบต่อไปนี้
นี่คือหน้าจอที่เรามองเห็น
เมื่อใช้วิธีนี้จับภาพมาได้
หมายเลข 7 เป็นการจับภาพแบบบันทึกวิดีโอ (Screen Recorder) ช่วยให้เห็นการสาธิตการใช้งานได้เหมือนจริงที่สุด แต่ใช้เนื้อที่ในการจัดเก็บมาก วิธีการจับภาพนี้ไม่ยากเพียงแค่กดปุ่ม start แล้วก็ลงมือสาธิตโปรแกรมโดยคลิกนั่นคลิกนี่ พิมพ์นั่นนี่ให้ดู แล้วก็กดปุ่มหยุด ก็บันทึกให้เป็นไฟล์แบบ wmv เอาไปโพสต์ได้เลย
หมายเลข 6 เป็นการจับภาพที่เหนือชั้นมาก นั่นคือจับภาพที่มองไม่เห็นให้ด้วย เรียกว่า Scrolling Window หมายความว่า หน้าจอที่เห็นอาจเห็นไม่หมดต้องเลื่อนลงไปดู (Scrolling) วิธีการนี้จะช่วยจับภาพในหน้าต่างที่มีเนื้อหายาวมาก ๆ จะสามารถจับภาพเนื้อหามาให้ทั้งหมด แม้จะมองไม่เห็นก็ตาม ดังภาพเปรียบเทียบต่อไปนี้
นี่คือหน้าจอที่เรามองเห็น
เมื่อใช้วิธีนี้จับภาพมาได้
หมายเลข 7 เป็นการจับภาพแบบบันทึกวิดีโอ (Screen Recorder) ช่วยให้เห็นการสาธิตการใช้งานได้เหมือนจริงที่สุด แต่ใช้เนื้อที่ในการจัดเก็บมาก วิธีการจับภาพนี้ไม่ยากเพียงแค่กดปุ่ม start แล้วก็ลงมือสาธิตโปรแกรมโดยคลิกนั่นคลิกนี่ พิมพ์นั่นนี่ให้ดู แล้วก็กดปุ่มหยุด ก็บันทึกให้เป็นไฟล์แบบ wmv เอาไปโพสต์ได้เลย
ทดลองดูนะคะไม่ยากเลย เมื่อเราทำได้ มันก็จะเป็นหลักการให้สามารถนำไปประยุกต์ใช้กับโปรแกรมประเภทนี้ได้ทุกตัวเลย















2 ความคิดเห็น:
มันไม่มีเสียง
สระไม่ตรงกัยตัวอักษรต้องทำยังไงค่ะ
แสดงความคิดเห็น